记录Cloudflare优选IP及v2rClient配置方法
1.测速脚本的使用
首先,下载并解压CloudflareST测速文件的压缩包。

如果你使用的是由我编辑并分发的测速脚本,那么你可以直接运行“测试脚本.bat”进行测速;
测速前一定要关闭一切代理!否则测速结果无任何可信度,还会消耗大量流量。
如果你的文件下载源自Github等官方渠道,那么你需要在文件夹右键运行终端,亦或者在cmd中打开该目录。
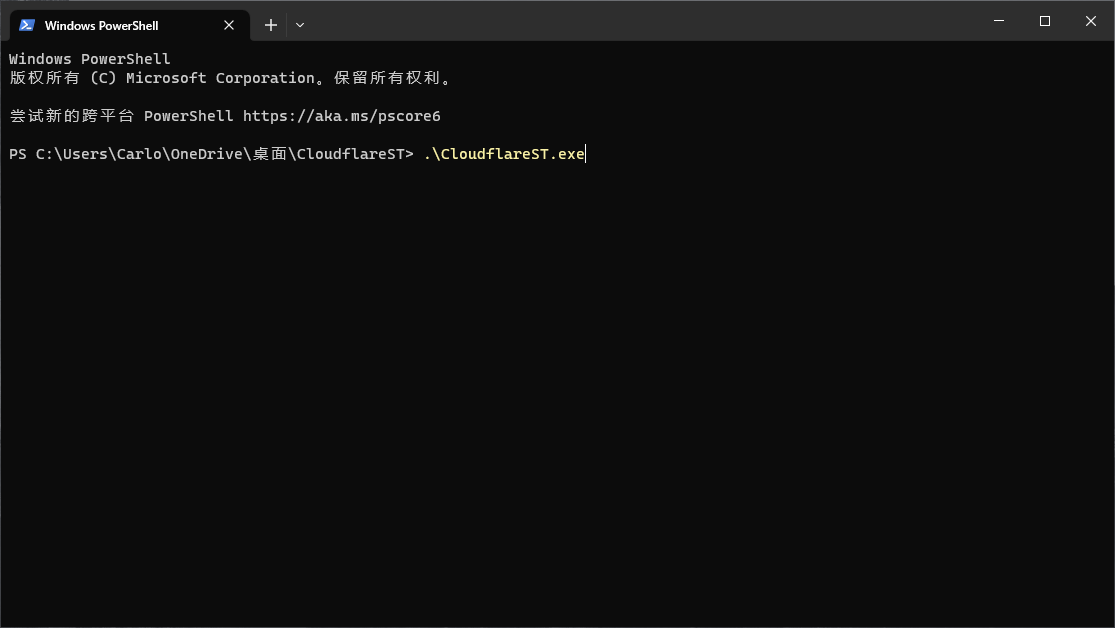
在终端或cmd中键入.\CloudflareST.exe即可使用默认模式进行测速。
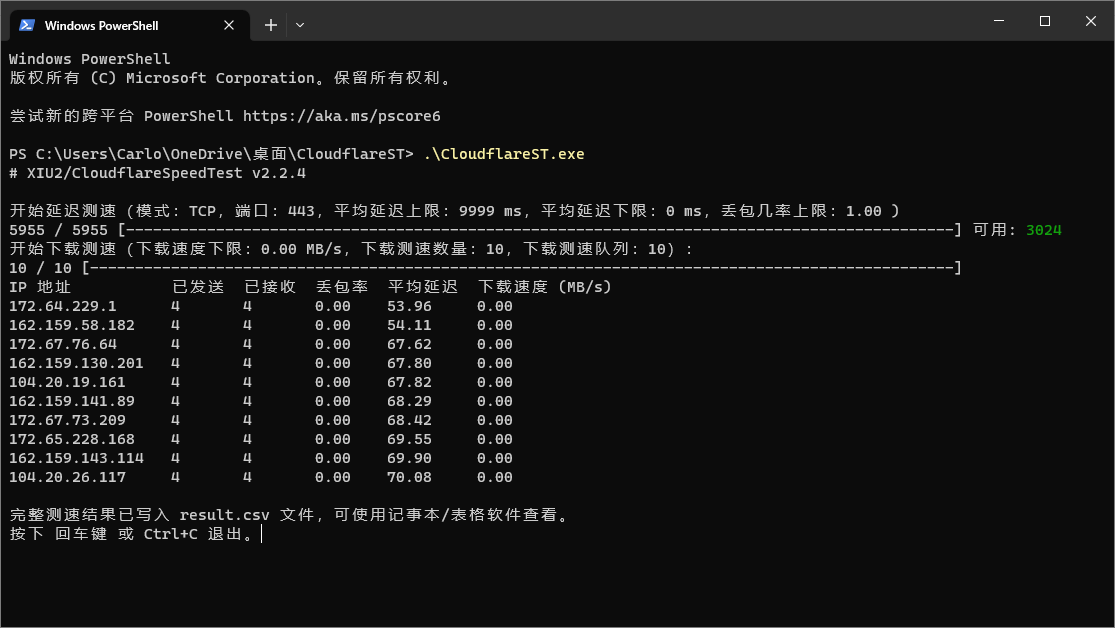
但往往在默认模式下,延迟测试正常,下载速度测试往往会出现0MB/s的结果,这里我们就需要使用其他下载链接进行替换。
接下来我们修改一下测速脚本的配置,在命令行或终端输入以下命令重新开始测试。
.\CloudflareST.exe -dn 20 -tl 100 -sl 5 -p 20 -url https://cloudflare.cdn.openbsd.org/pub/OpenBSD/7.3/src.tar.gz
以下部分提供参考,无需复制。
参数:
-n 200
延迟测速线程;越多延迟测速越快,性能弱的设备 (如路由器) 请勿太高;(默认 200 最多 1000)
-t 4
延迟测速次数;单个 IP 延迟测速的次数;(默认 4 次)
-dn 10
下载测速数量;延迟测速并排序后,从最低延迟起下载测速的数量;(默认 10 个)
-dt 10
下载测速时间;单个 IP 下载测速最长时间,不能太短;(默认 10 秒)
-tp 443
指定测速端口;延迟测速/下载测速时使用的端口;(默认 443 端口)
-url https://cf.xiu2.xyz/url
指定测速地址;延迟测速(HTTPing)/下载测速时使用的地址,默认地址不保证可用性,建议自建;
-httping
切换测速模式;延迟测速模式改为 HTTP 协议,所用测试地址为 [-url] 参数;(默认 TCPing)
-httping-code 200
有效状态代码;HTTPing 延迟测速时网页返回的有效 HTTP 状态码,仅限一个;(默认 200 301 302)
-cfcolo HKG,KHH,NRT,LAX,SEA,SJC,FRA,MAD
匹配指定地区;地区名为当地机场三字码,英文逗号分隔,仅 HTTPing 模式可用;(默认 所有地区)
-tl 200
平均延迟上限;只输出低于指定平均延迟的 IP,各上下限条件可搭配使用;(默认 9999 ms)
-tll 40
平均延迟下限;只输出高于指定平均延迟的 IP;(默认 0 ms)
-tlr 0.2
丢包几率上限;只输出低于/等于指定丢包率的 IP,范围 0.00~1.00,0 过滤掉任何丢包的 IP;(默认 1.00)
-sl 5
下载速度下限;只输出高于指定下载速度的 IP,凑够指定数量 [-dn] 才会停止测速;(默认 0.00 MB/s)
-p 10
显示结果数量;测速后直接显示指定数量的结果,为 0 时不显示结果直接退出;(默认 10 个)
-f ip.txt
IP段数据文件;如路径含有空格请加上引号;支持其他 CDN IP段;(默认 ip.txt)
-ip 1.1.1.1,2.2.2.2/24,2606:4700::/32
指定IP段数据;直接通过参数指定要测速的 IP 段数据,英文逗号分隔;(默认 空)
-o result.csv
写入结果文件;如路径含有空格请加上引号;值为空时不写入文件 [-o ""];(默认 result.csv)
-dd
禁用下载测速;禁用后测速结果会按延迟排序 (默认按下载速度排序);(默认 启用)
-allip
测速全部的IP;对 IP 段中的每个 IP (仅支持 IPv4) 进行测速;(默认 每个 /24 段随机测速一个 IP)
-v
打印程序版本 + 检查版本更新
-h
打印帮助说明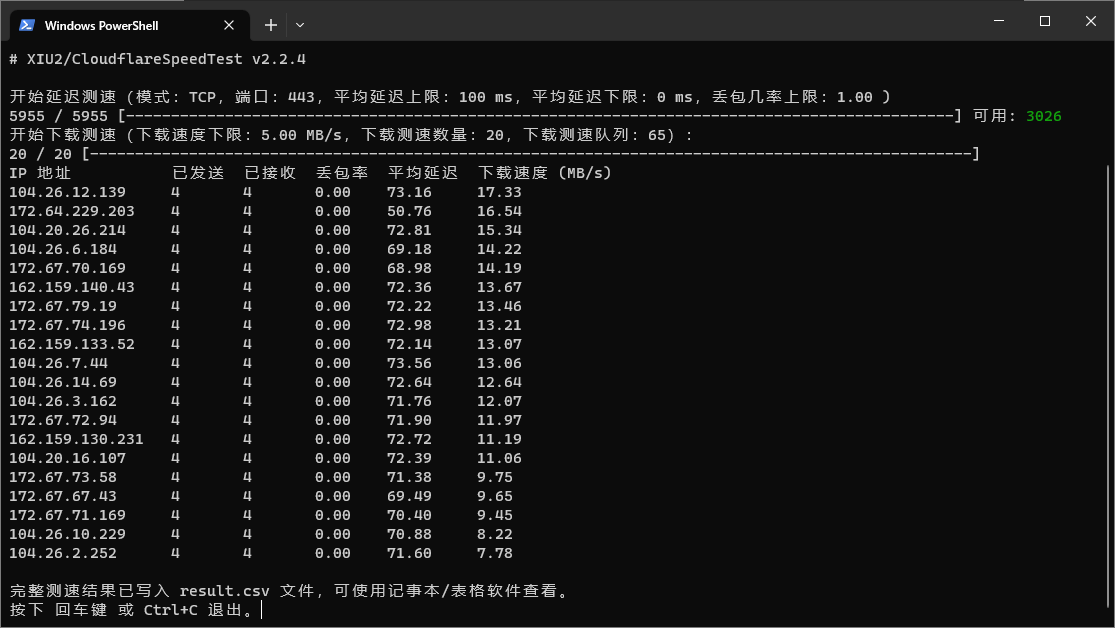
重新修改测速脚本的参数后,可以获得准确可靠的节点延迟和速度,同时在测速脚本根目录下会产生一个result.csv文件用于记录测速结果。
Windows客户端的配置
在我们测得最快的IP地址后,需要在客户端内修改节点信息以使用最快的节点
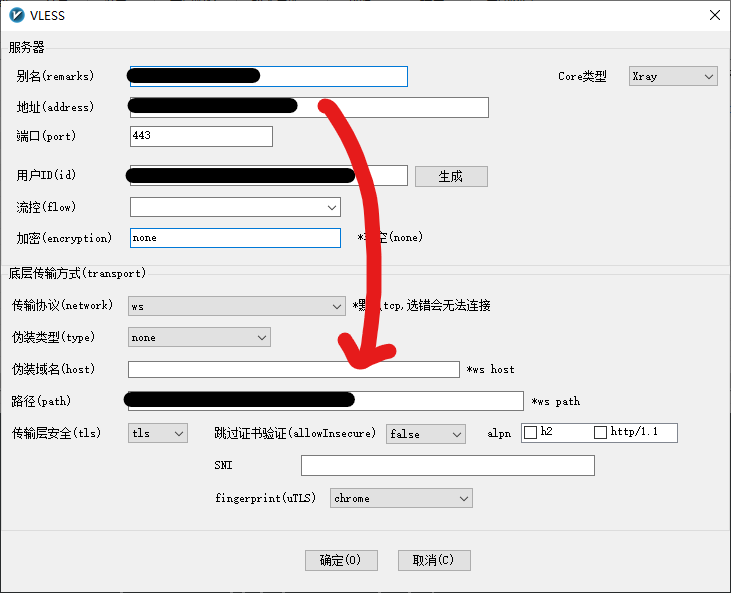
我们需要将当前服务器的地址,剪切到配置中的“伪装域名(host)”项中。
然后获取刚刚测试结果中最快的IP地址,复制到服务器配置的“地址”项中。
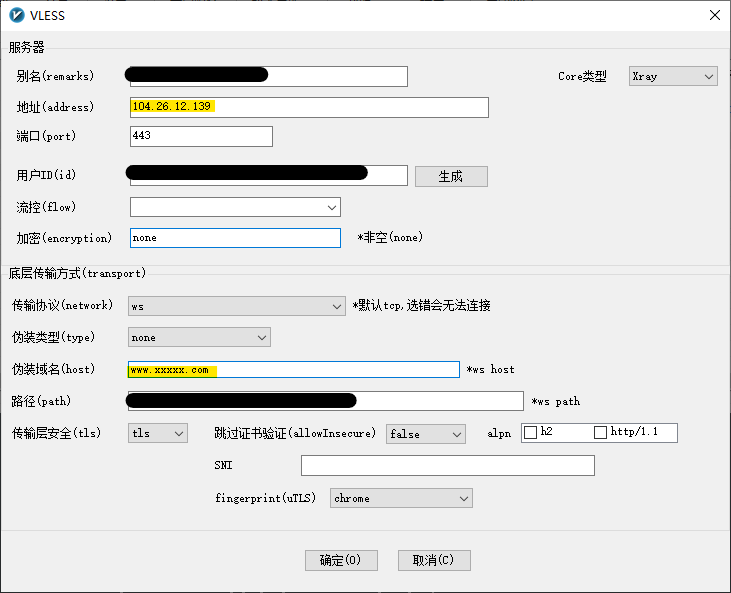
如图所示,配置完成后即可保存,重新开启客户端代理即可正常使用。
iOS客户端配置
首先复制“地址”到“传输方式—>Host”栏
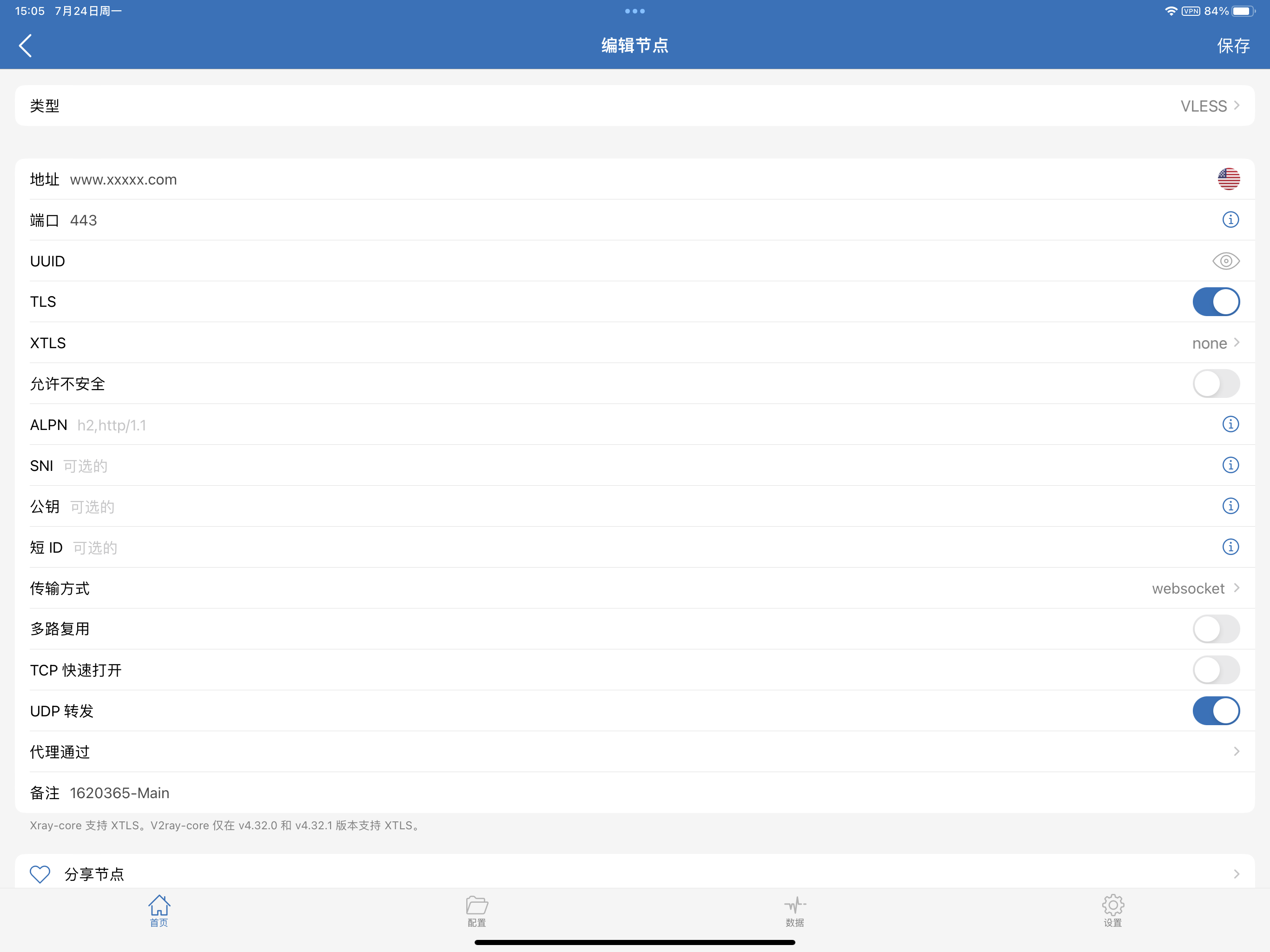

再使用此前测得的最优IP替换原先的服务器地址
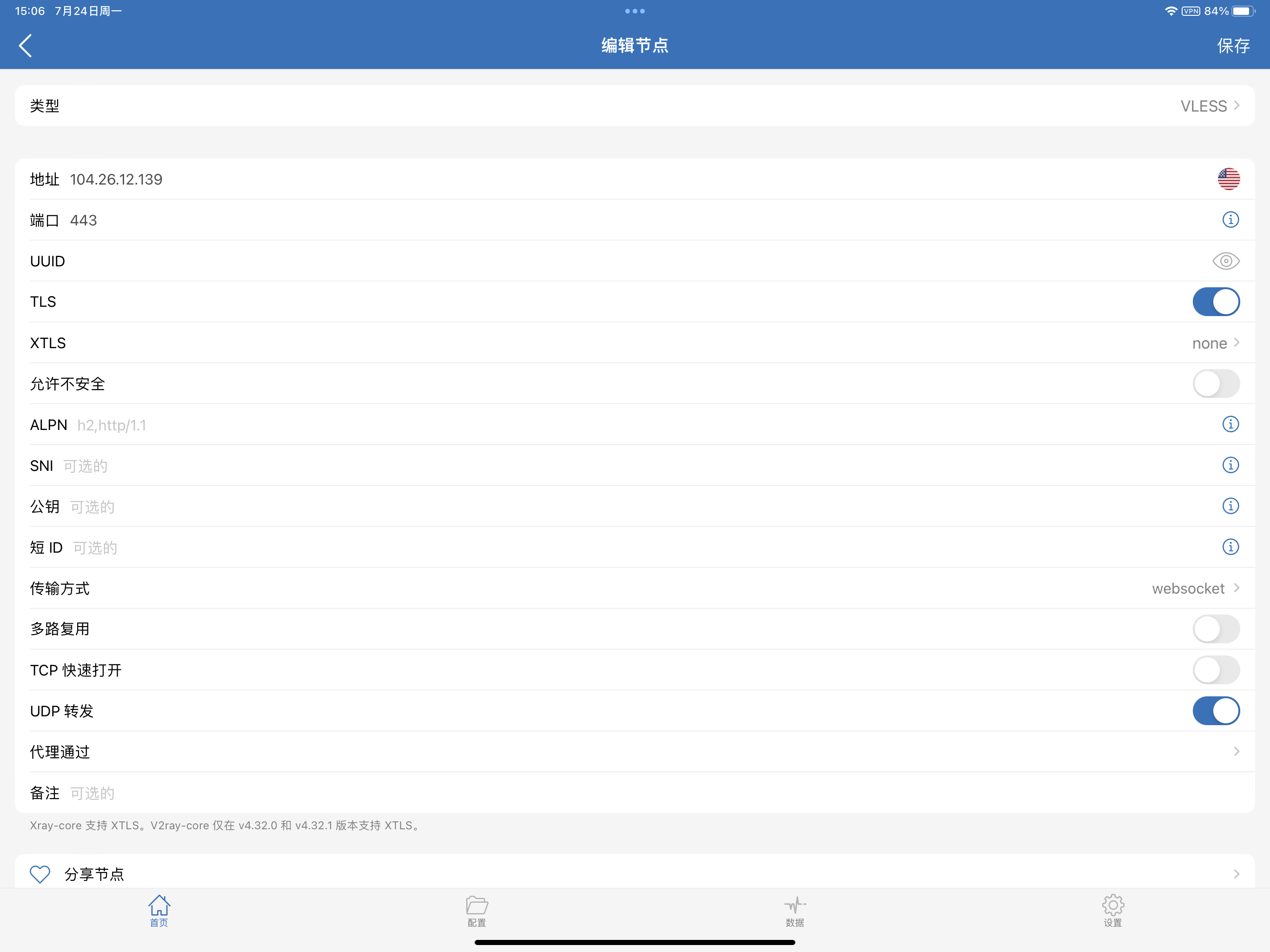
230731 附上几个优选域名,基本上可以直接上手使用
"time.cloudflare.com"
"shopify.com"
"time.is"
"icook.hk"
"icook.tw"
"ip.sb"
"japan.com"
"malaysia.com"
"russia.com"
"singapore.com"
"www.visa.com"
"www.visa.com.sg"
"www.visa.com.hk"
"www.visa.com.tw"
"www.visa.co.jp"
"www.visakorea.com"
"www.gco.gov.qa"
"www.gov.se"
"www.gov.ua"
"www.digitalocean.com"
"www.csgo.com"
"www.shopify.com"
"www.whoer.net"
"www.whatismyip.com"
"www.ipget.net"
"www.hugedomains.com"
"www.udacity.com"
"www.4chan.org"
"www.okcupid.com"
"www.glassdoor.com"
"www.udemy.com"
"www.baipiao.eu.org"
"cdn.anycast.eu.org"
"cdn-all.xn--b6gac.eu.org"
"cdn-b100.xn--b6gac.eu.org"
"xn--b6gac.eu.org"
"edgetunnel.anycast.eu.org"
本作品采用 知识共享署名-相同方式共享 4.0 国际许可协议 进行许可。